
안녕하세요~ 오늘은 구글 태그매니저(GTM)을 이용하여 Hotjar를 세팅하는 법에 대해 알아보도록 하겠습니다.
Hotjar를 아시는 분들은 많이 없을거라고 추측이 되는데요.
아시는 분들은 고객의 내 사이트 이동경로나, 실제로 내가 구성한 클릭이라든지, 이미지 부분을 신경써서 보는지를 시각화하여 볼 수 있는 좋은 툴인데요. (Hotjar 사용 방법에 관해서는 추후 포스팅하도록 하겠습니다)
이런 Hotjar를 GTM을 통해 세팅하는 방법이 있답니다. (GTM은 진짜... 가능성이 무궁무진...)
그럼 시작하도록 하겠습니다.
먼저, Hotjar를 GTM에 세팅하시고 싶으신 분들이라면, Hotjar를 가입하셨을거라고 생각해요.
그래서 저는 가입했다는 전제하에 시작하도록 할게요.
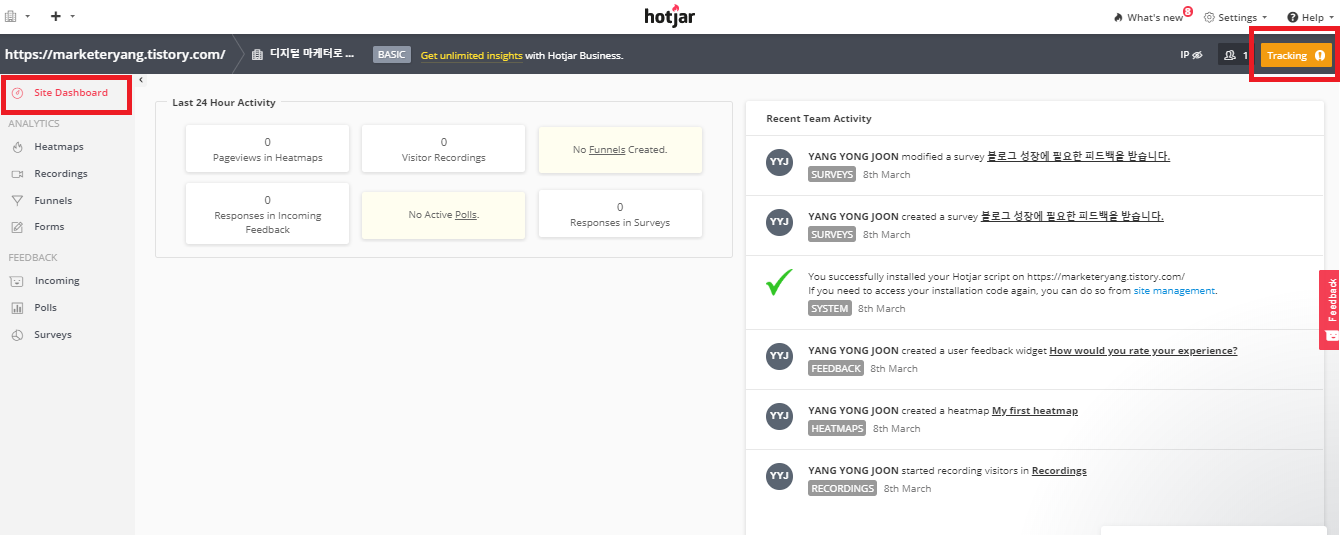
먼저 Hotjar페이지에서 왼쪽 상단에 Tracking(주황색박스)를 클릭해주세요.
이미 가입하신 분들은 제가 알려드린 방식으로 해주시고, 새로 가입하시는 분들은 단계별로 따라가다보면, 코드와 site ID가 나오는 부분이 생기실 테니까 그 부분부터 따라해주시면 될 것 같아요.
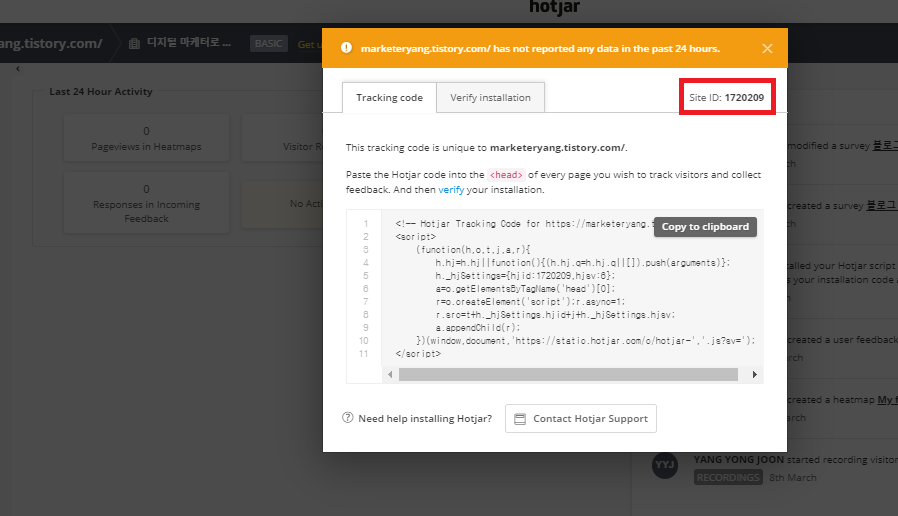
그럼 이런 페이지가 활성화됬을겁니다.
원래대로라면, 직접 태깅을 할 경우, 아래의 코드를 사용하겠지만, 저희는 GTM을 사용해서 태깅을 할거기 때문에, site ID만 가져오도록 할게요.
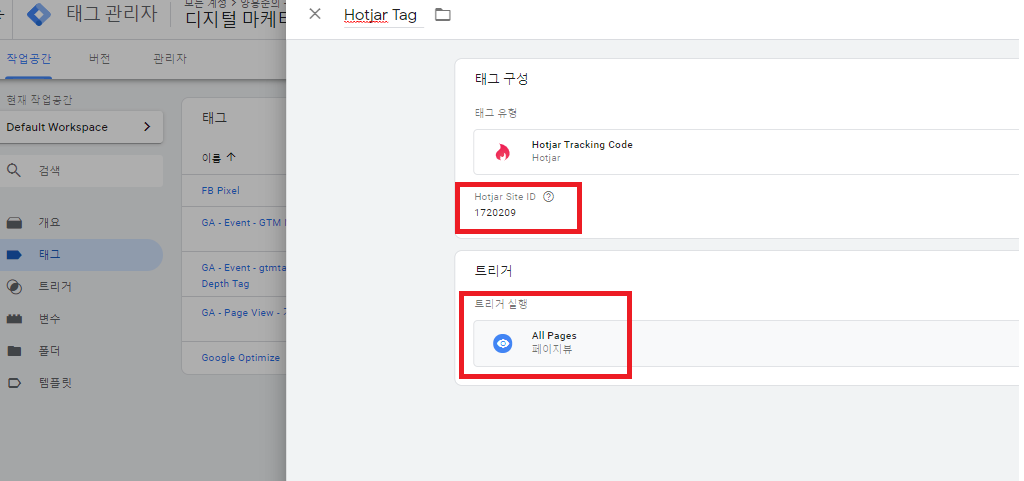
이번엔 다른 이벤트 태깅과는 다르게, 추적코드를 이용해서 Hotjar를 심는거기 때문에, 바로 태그로 넘어와서, 태그 유형은 Hotjar Tracking Code를 선택해주시고, 아래에 아까 복사해놓은 Site ID를 넣어주세요.
Hotjar가 터지는 조건으로는 어느 페이지든 터지게끔 하는게 목적이기 때문에, All pages로 조건을 부여했습니다.
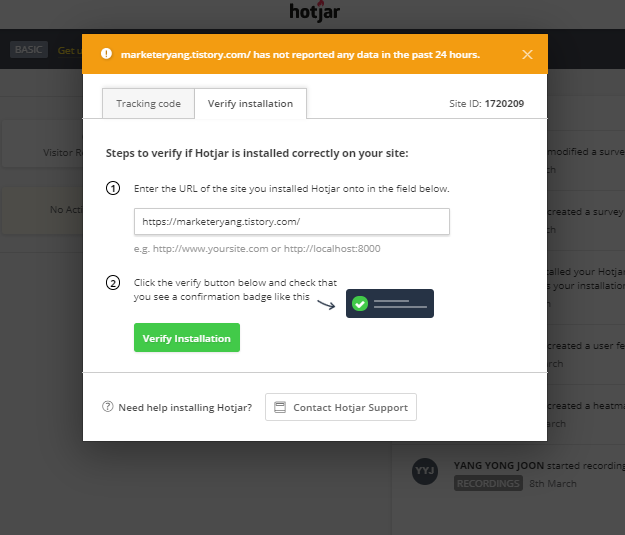
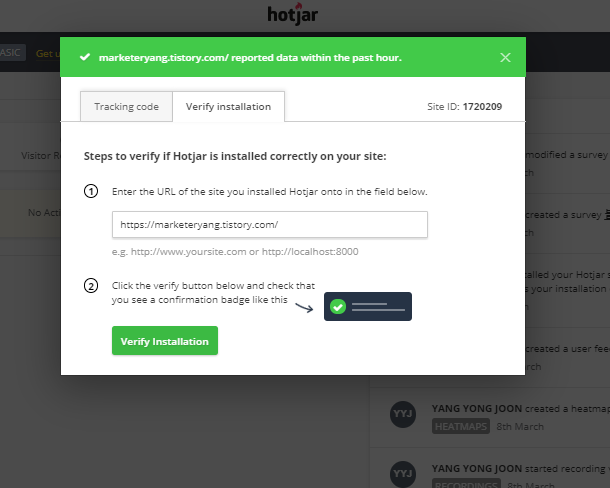
그럼 이제 세팅이 완료되면 제출을 눌러주세요 ( GTM에서 제출을 누르지 않을 경우, 실제로 적용이 되지 않기 때문에, 반드시 제출을 눌러주시고 확인해주세요)
제출을 하셨으면, 이제 Verify installation을 클릭해주셔서, Hotjar를 심으실 본인의 웹사이트 주소를 입력해주세요.
( 잘 이해가 안가시면 제가 올려놓은 사진을 그대로 따라해주시면 돼요)
그리고 Verify installation 초록색 박스를 클릭해서, 나의 웹사이트에 hotjar가 제대로 심겨졌는지 확인을 해보세요.
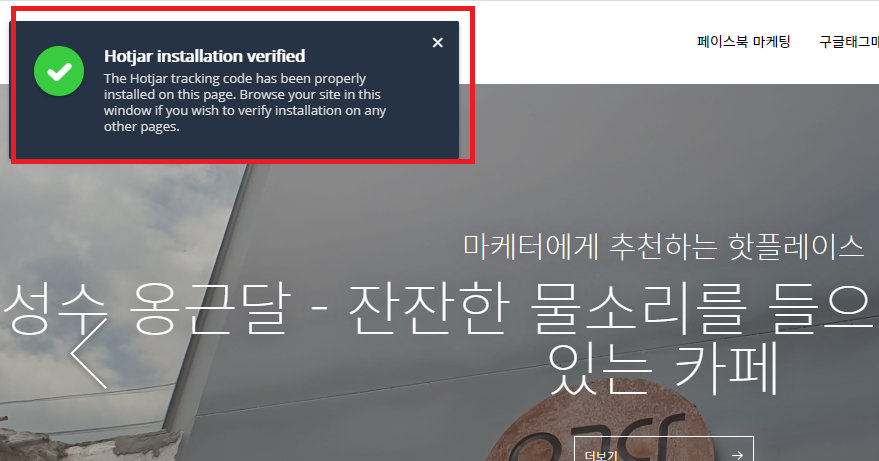
이런식 으로 설치가 됬다라는 표시가 뜨면 완전하게 세팅이 끝난 거예요.
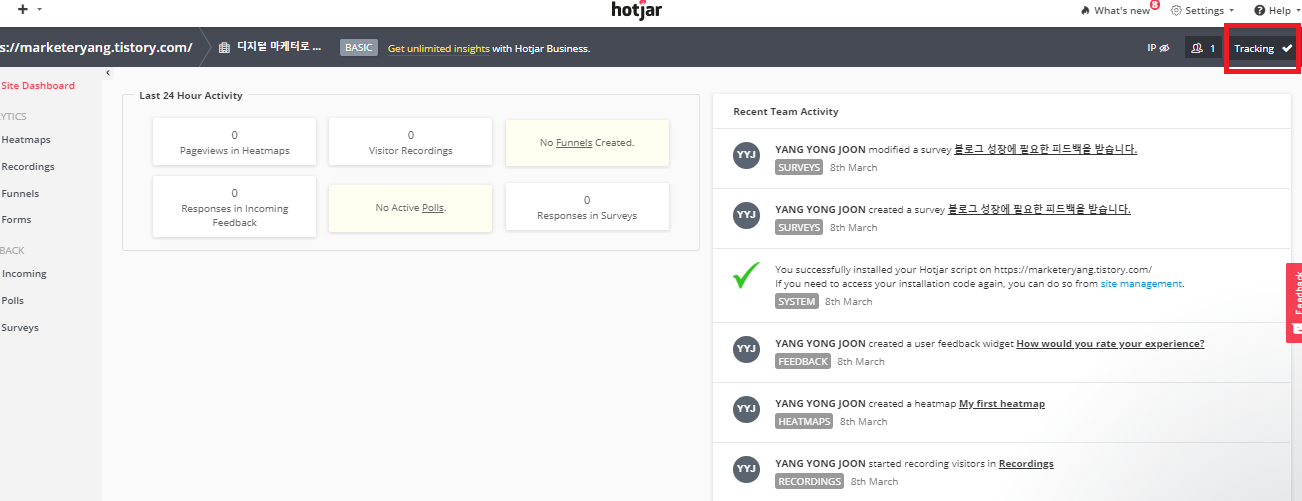
이렇게 저기 왼쪽 상단에 Tracking 박스가 검정색으로 바뀌고, 옆에 V표시가 뜨면, 코드가 삽입이 완료되었다는 뜻입니다.
혹시나 제가 알려드린 방식대로 따라했음에도 불구하고, 코드확인이 안되거나 하시는 분들은 조금만 기다려주세요.
직접 코드를 삽입하는 경우는 즉시 추적이 끝나지만, GTM을 통해 한 단계 거쳐서 코드를 입력해주었기 때문에, 입력했다고 해서 바로 추척이 안되고, 살짝 느리게 추척이 되는거랍니다.
그럼 오늘은 GTM을 통해, Hotjar를 세팅해보는 법을 알려드렸는데요.
앞으로 포스팅을 하면서 Hotjar에 대한 포스팅도 할 예정이니 기대해주시기 바랍니다 ㅎㅎ!
'광고 분석 툴 > 구글태그매니저(GTM)' 카테고리의 다른 글
| GTM(구글태그매니저)로 페이스북 픽셀(Facebook Pixel) 설치하는 방법 (0) | 2020.05.21 |
|---|---|
| GTM(구글태그매니저)로 Element Visibility 이벤트 세팅하는 법 (0) | 2020.05.20 |
| GTM(구글태그매니저)로 스크롤뎁스(Scroll Depth) 이벤트 세팅하는 법 (0) | 2020.05.19 |
| GTM(구글태그매니저) 태그가 터지지 않는 이유 그리고 어떻게 해결할 수 있을까? (0) | 2020.05.19 |
| GTM(구글태그매니저)로 Click 태그 만들기 (0) | 2020.05.17 |



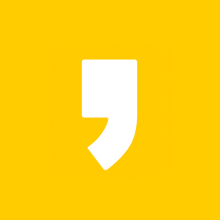




최근댓글